Veel ondernemers kiezen ervoor om in deze tijd van de corona-crisis, al dan niet gedwongen, online te gaan werken. Dit biedt vooral veel mogelijkheden als je op een of andere manier kennis overdraagt en deelt. En hiervoor online trainingen geeft of juist nu hiermee gaat starten.
Een veelgebruikt en populair platform hiervoor is Zoom. Hiermee kun je snel en gemakkelijk online gaan met een groep andere mensen. Bijvoorbeeld om een online training te verzorgen of een online vergadering te houden.
De afgelopen weken heeft Zoom enorm aan populariteit gewonnen. Maar het ligt ook onder vuur, door een aantal recente beveiligingslekken.
Zo blijkt het mogelijk dat onbekenden toegang krijgen (en nemen) tot jouw virtuele, online bijeenkomst. Dit staat inmiddels ook wel bekend als “Zoombombing”.
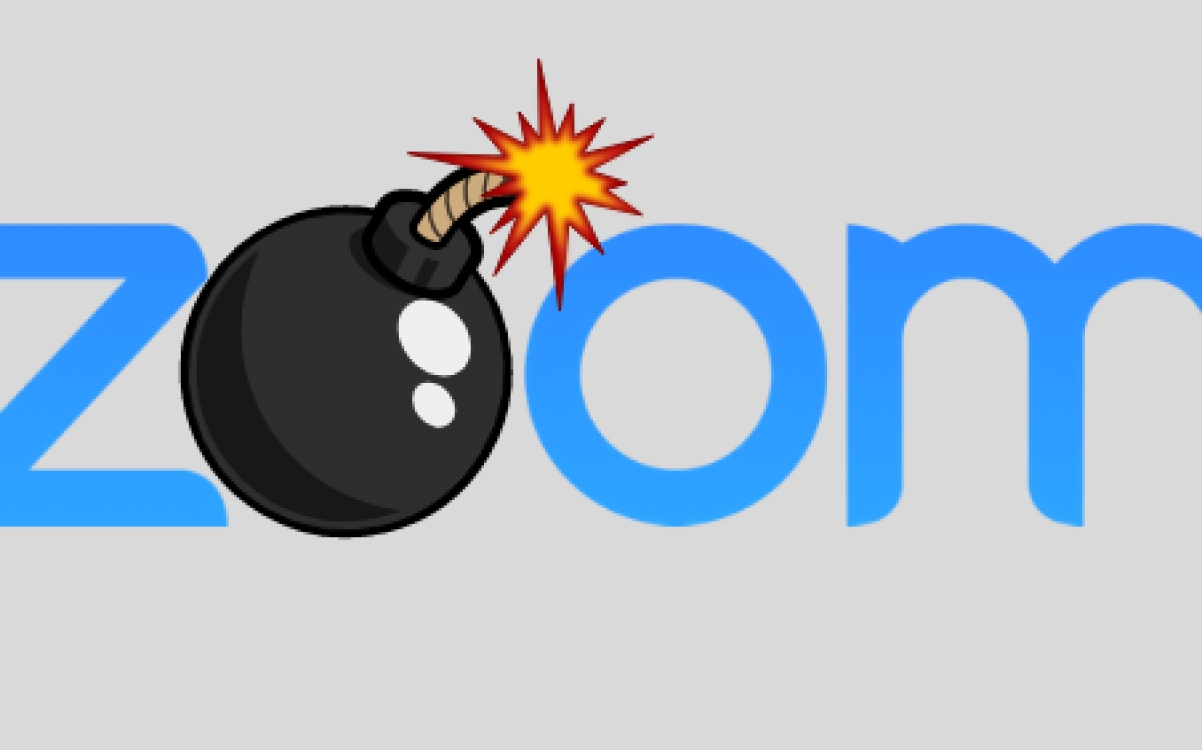
Ze kunnen op een ruwe manier je online uitzending verstoren. Bijvoorbeeld door het maken van ongewenste opmerkingen of het zichtbaar maken van ongewenste content voor iedereen, door het delen van hun scherm. Er zijn hier helaas al veel voorbeelden van bekend.
Gelukkig is hier relatief gemakkelijk iets tegen te doen. Ik heb daarom deze handleiding gemaakt om jouw online Zoom bijeenkomst maximaal te beveiligen hiertegen.
Zoom update
Er is door Zoom zelf al een aantal stappen genomen in de vorm van updates en extra privacy- en beveiligingsinstellingen. Als je Zoom al gebruikte, dan heb je als het goed is de afgelopen dagen een melding gehad om een update te installeren. Gebruik je Zoom nog niet, download dan automatisch de nieuwste versie via https://www.zoom.us en maak een gratis account aan.
Ik ga je nu meenemen in een aantal instellingen om je Zoom bijeenkomsten zo veilig mogelijk te laten verlopen. Na het toepassen van deze instellingen hoef je je geen zorgen meer te maken.
Ga hiervoor eerst naar je online Zoom account via https://zoom.us/account/.
Persoonlijke Zoom link aanpassen
Een veelgebruikte manier om ongewenste toegang te krijgen tot iemands Zoom uitzending, is door telkens gebruik te maken van je persoonlijke “Zoom Meeting ID”.
Iedereen die als organisator een Zoom account heeft, heeft een 10-cijferig persoonlijk “Meeting ID”. Deze is als volgt opgebouwd: 123-456-7890
En zit vervolgens “verwerkt” in jouw persoonlijke Zoom link, die altijd hetzelfde is. Deze is dan https://zoom.us/j/1234567890 (jouw meeting ID zonder koppeltekens, streepjes).
Wat er vaak gebeurt, is dat mensen deze link op een openbare plaats delen. Dat kan door een aankondiging van een gratis online bijeenkomst op hun Facebook pagina. Of op een platform als Eventbrite. Via deze link kan iedereen dus potentieel toegang krijgen als deelnemer tot jouw online bijeenkomst.
Wat ik vaak zie, is dat de organisator van een Zoom-sessie zich hier niet van bewust is. Oftewel: dat iedere Zoom-sessie dezelfde link heeft, namelijk die met iemands persoonlijke “meeting ID”.
Dit is op 2 manieren een probleem:
- Iemand kan onaangekondigd inloggen en een sessie bijwonen. En deze bij kwade bedoelingen zelfs verstoren. Er zijn verhalen bekend van scheldende en beledigende, onbekende bezoekers. En die in het ergste geval ook nog eens hun scherm gaan delen met ongewenste inhoud. Wat vervolgens full screen voor iedereen zichtbaar in beeld komt. Je kunt je voorstellen dat dit hoogst onwenselijk is (dadelijk meer hoe je dit simpel voorkomt).
- Als je op een ander moment een privé Zoom-sessie houdt (met een vriend, familielid of wie dan ook), wat via dezelfde persoonlijke link gaat. Iemand zou dus eens ’s avonds op jouw eerder op Facebook gedeelde Zoom link kunnen klikken. En dan midden in een privé gesprek van je terecht komen. Dit omdat je hier (onbewust) dezelfde link voor gebruikt. Dat is uiteraard hoogst onwenselijk.
De oplossing hiervoor is gelukkig simpel. Ik raad daarvoor 3 manieren aan.
1 - Automatisch gegenereerde meeting ID
De eerste oplossing is door gebruik te maken van een automatisch gegenereerde meeting ID in plaats van je persoonlijke meeting ID. Iedere online bijeenkomst krijgt dan een eigen, unieke link. Je doet dit als volgt:
Plan hiervoor een online bijeenkomst via https://zoom.us/meeting/schedule. En kies vervolgens bij de optie “Meeting ID” voor “Generate Automatically”:

2 - Wachtwoord per meeting
Door de aangescherpte beveiliging vanuit Zoom, is iedere meeting vanaf nu standaard beveiligd met een wachtwoord. Dit wachtwoord wordt automatisch gegenereerd en staat bij “Meeting Password”. Je kunt er ook voor kiezen om een eigen wachtwoord te kiezen:

Stuur dit wachtwoord naar deelnemers van je online bijeenkomst en naar niemand anders.
3 - Digitale wachtkamer: Waiting Room
Daarnaast heb je nog een extra “beveiligingslaag” en dat is het instellen van een digitale wachtkamer. Je ziet dan als organisator als er iemand virtueel binnenkomt. En je kunt vervolgens per persoon bepalen of je deze wel of niet toelaat (“Admit”). Net zoals je in je eigen huis ook bepaalt wie er wel of niet binnenkomt.
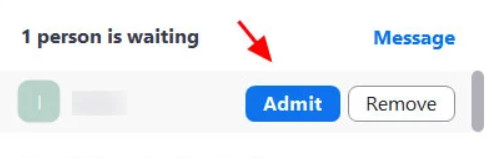
Ga hiervoor weer naar je instellingen via https://zoom.us/profile/setting. En activeer vervolgens de optie “Waiting room”:
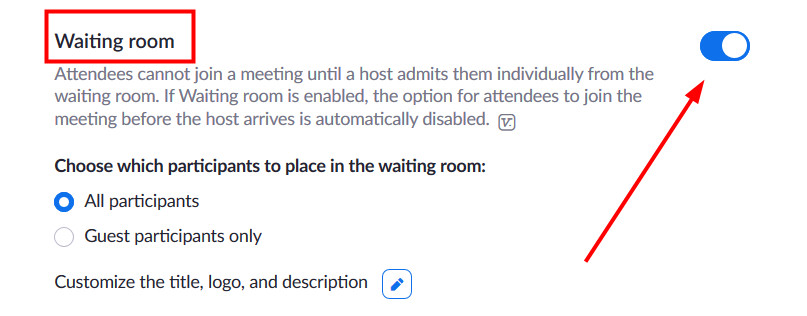
Dit zijn de belangrijkste manieren om ongewenste gasten buiten je virtuele deur te houden. Hieronder vind je nog een aantal belangrijke dingen om de puntjes op de “i” te zetten qua beveiliging van je Zoom bijeenkomst.
Blokkeren scherm delen door deelnemers
Zorg ervoor dat deelnemers hun scherm niet kunnen delen, maar dat alleen jij dat kunt als organisator. Hierdoor kunnen anderen niet zomaar laten zien wat ze willen en heb jij volledige controle over wat er in beeld komt.
Je doet dit door naar “Settings” te gaan (https://zoom.us/profile/setting) en dan onder het menu “Personal”, linksboven in je Zoom account. Scroll vervolgens naar het onderdeel “Screen sharing” en kies voor “Host only” bij de vraag: “Who can share?”.
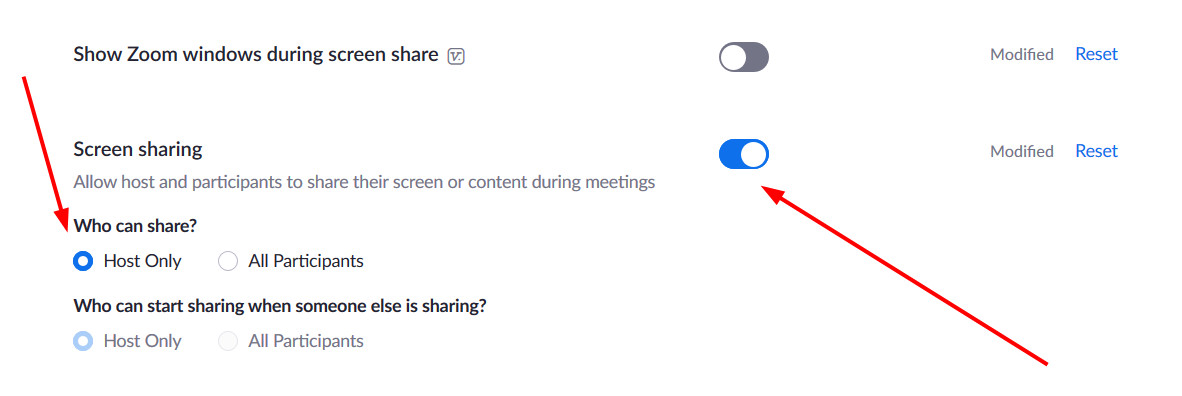
Het kan ook zijn dat je gebruik maakt van iemand die je tijdens een sessie helpt om overzicht te houden in de chat, vragen te beantwoorden etc., bijvoorbeeld bij een groot aantal deelnemers. Schakel in dat geval de optie “Allow to add co-hosts” in. Hiermee kun jij iemand anders toestemming geven om iemand anders dezelfde bevoegdheden als jij te geven.
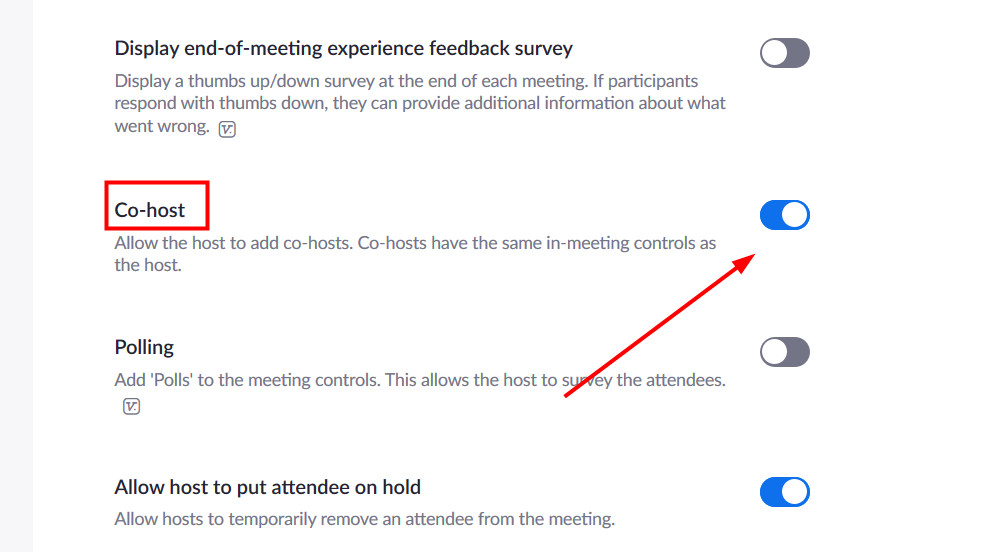
Blokkeer delen bestanden door deelnemers
Voorkom dat deelnemers bestanden kunnen delen. Een bestand kan soms immers “gevaarlijke” inhoud bevatten, zoals malware of een virus. Maar ook andere ongewenste content is mogelijk.
Ook al is het wellicht minder waarschijnlijk dat iemand dit zomaar zal doen. Zeker in een meer besloten groep van bekende deelnemers. Maar voor de zekerheid toch deze tip.
Ga hiervoor naar je “Account Management – IM Settings” instellingen via https://zoom.us/account/im/setting. En deactiveer hier de optie “File transfer”:
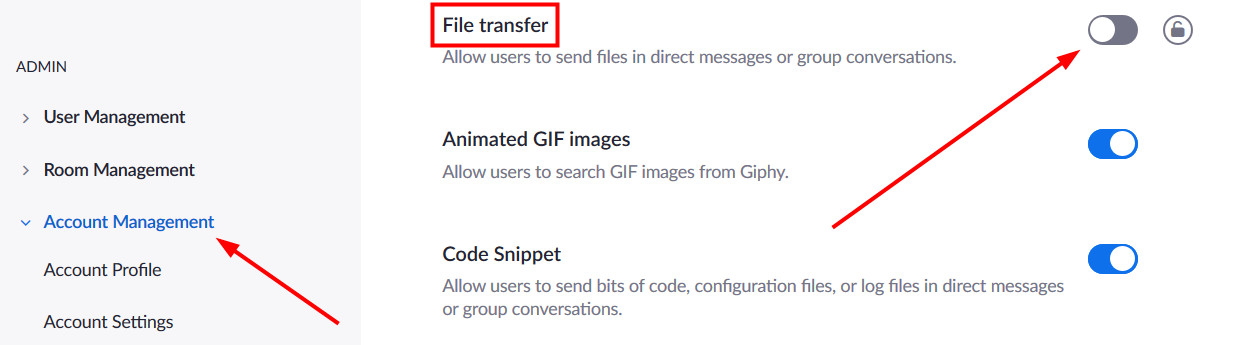
Deactiveer private chat
Je kunt er ook voor kiezen om te voorkomen dat deelnemers privé, 1-op-1 met elkaar gaan chatten. Hierdoor blijft de focus meer op jouw online bijeenkomst en de inhoud van je verhaal en/of wat je deelt. En is er meer interactie.
Ga hiervoor naar je profielinstellingen via https://zoom.us/profile/setting. En deactiveer hier de optie “Private chat”:
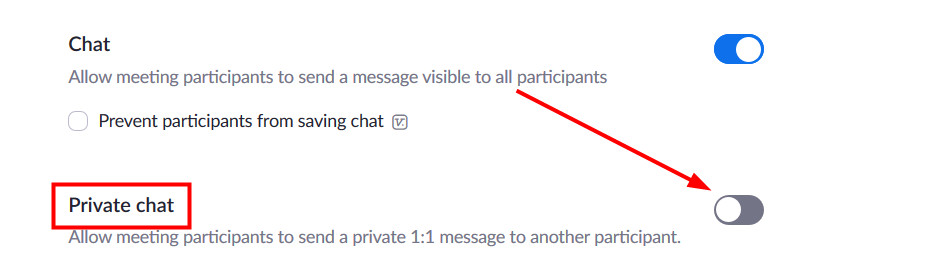
Blokkeer opnieuw inloggen door verwijderde deelnemers
Als je eens een enorme stoorzender in je online groep hebt, dan ben je deze natuurlijk liever kwijt dan rijk. Je kunt deze persoon dan verwijderen uit je online Zoom bijeenkomst.
Je kunt er daarnaast ook voor kiezen om deze verwijderde deelnemer te verhinderen om opnieuw in te loggen. Deze optie lijkt wat overbodig als je ook al een “waiting room” hebt ingesteld. Maar je wil eigenlijk niet eens een melding krijgen dat deze persoon weer opnieuw inlogt, zodat jij je volledig op je online meeting kunt concentreren. Vandaar deze optie.
Deactiveer daarvoor de optie “Allow removed participants to rejoin” bij de instellingen. Je vindt dit in het rijtje via deze link: https://zoom.us/profile/setting:

Je account is nu weer veilig
Door het toepassen van deze instellingen is je account weer volledig veilig en kun je zonder zorgen online bijeenkomsten houden en plannen.
Laat me eens weten of jouw account al maximaal beveiligd is. En anders of je de tips hieronder hebt toegepast of dit de komende dagen gaat doen.
Ik wens je veel succesvolle online bijeenkomsten.




Wow, goed zeg, deze update. Dankjewel Dennis!
Graag gedaan Hugo, bedankt voor je reactie.
Mooi duidelijk en uitgebreid, Dennis.
Ik gebruik Zoom voornamelijk voor 1:1-sessies, met voor iedere klant een eigen link. En de klant kiest ervoor om – na toestemming van mij – al dan niet een opname te maken.
Maar ik kan me voorstellen dat je bij (grote) groepen een aantal dingen aanpast, ‘strakker’ instelt.
Hoe dan ook goed om weer ‘ns even je instellingen na te lopen en bewust bij ieder puntje stil te staan, dankjewel!
Bedankt voor je reactie Renée. En ja, voor groepen wil je dit inderdaad wat “strakker” instellen en hier volledige regie over hebben. Zeker als je bijvoorbeeld de online meeting als opname zou gebruiken voor toesturen naar deelnemers na afloop.
Fijne uitleg Dennis! Dank!
Graag gedaan Irene, bedankt voor je positieve reactie.
Dennis, dank je voor deze geweldige tips.
Graag gedaan Elisabeth, leuk dat je reageert.
Dank je wel voor deze duidelijke uitleg, Dennis!
Graag gedaan Marjolein, bedankt voor je reactie.
Super fijn dit, zeker na al die commotie rondom veiligheid en zoom. Ik heb alles opnieuw ingesteld en ben safe ,-) nu. Dank!
Super, goed om horen Miranda. Succes met je Zoom uitzendingen de komende periode.
Super handige tips Dennis, dank!
Ha Sonja, wat leuk om je reactie te zien. En graag gedaan hoor wat betreft de Zoom-tips. Hoop dat het goed met je gaat en dat je met leuke dingen bezig bent.
Hi Dennis, Dank voor je uitleg. Ik heb alles toegepast behalve de waitingroom
Ik zou de waiting room ook zeker toepassen. Maar las ook ergens dat Zoom dit nu net al standaard heeft ingesteld in ieder account. Ga dit zelf nog controleren deze week.
Vanmiddag veel profijt gehad van de waiting room! Had een ramp geworden met die persoon erbij. Nu zag ik hem op tijd!
Fantastisch Petra, precies de bedoeling van zo’n waiting room, dat je zelf kunt bepalen wie je wanneer toelaat.
He Dennis,
Dank voor je heldere en praktische tips, heel fijn! Alleen lossen deze tips nog niet het privacy-probleem op met Zoom; ze delen bepaalde info met Facebook. Heb je daar zicht op hoe dat af te dekken? Of zijn ze daar bij Zoom al mee bezig?
Graag gedaan Marleen. Volgens mij is het FB privacy probleem al opgelost. Ik vond deze link hierover: https://www.iculture.nl/nieuws/zoom-privacy-facebook-delen/.
Top Dennis! Dit had ik nu net even nodig! Mijn Engels is wat minder en heb zelf de Zoom.Us pagina op Nederlands kunnen zetten. Dan is het voor mij, multimediablond, best moeilijk om de juiste beschrijving bij de knop te vinden. Maar met jouw super duidelijke uitleg is het helemaal gelukt! Dank aan jou en aan Hugo die je link in Expert community heeft gedeeld.
Graag gedaan Ciska, fijn dat het gelukt is 🙂 Met ook mijn dank aan Hugo voor het delen in de groep.
Wow Ciska, hoe heb je zoom in het NL om kunnen zetten?
Super handig deze tips! Zeker voor mij als zorgverlener zeer waardevol
Dank je Sigrid, succes met je Zoom uitzendingen.
Prima stuk. Bedankt.
Kan ik nog een vraag stellen?
In sommige gevallen kan je als achtergrond een foto uit je eigen bestand delen.
Hoe gaat dat in zijn werk.?
Bedankt voor je positieve reactie Humprey. Voor zover ik weet kun je geen foto als achtergrond instellen, maar wel een andere dynamische videoachtergrond. Meer info hierover vind je via deze link: https://nl.ccm.net/faq/6989-de-achtergrond-wijzigen-in-zoom.
Vanmiddag zag ik maar 9 deelnemers op 1 scherm (we waren met 12) en moest ik swipen naar rechts om de anderen te zien. Je vergeet ze bijna. Kan je daar nog iets aan instellen? Hoeveel max op 1 scherm?
Hmm, dat zou aan de instellingen van je beeldscherm kunnen liggen. Hier vind je meer over het beheren van het aantal deelnemers in beeld tijdens je sessie Petra: https://support.zoom.us/hc/en-us/articles/360000005883-Displaying-participants-in-gallery-view.
Beste Dennis,
Perfect stuk, dank je wel. Ik heb ook een kleine vraag. Wij hebben als bedrijf een betaalde Zoom account, die door meerdere mensen gebruikt wordt. Wanneer persoon A is ingelogd en persoon B logt ook onder hetzelfde account in, dan wordt persoon A uitgelogd. Is hier een beveiliging voor, zodat persoon b niet kan inloggen zolang persoon A nog in Zoom zit ?
Bedankt voor je positieve reactie Daniel, fijn om te horen. Je vraag heb ik nog niet eerder gehoord, weet niet precies hoe dit zit. Er zit blijkbaar een beveiliging op dat je slechts één keer kan inloggen met hetzelfde account. Leg de vraag eens voor aan de support afdeling van Zoom, mogelijk dat zij je verder kunnen helpen. Ik weet helaas het antwoord niet op je vraag. Hier vind je alle manieren van support: https://support.zoom.us/hc/en-us/articles/201362003. Succes met alles Daniel.
Beste Dennis,
Ik weet inmiddels dat Zoom als beleid heeft dat je op maximaal 1 computer ingelogd kan zijn. Je kan wel tegelijk met een computer, in combinatie met een telefoon en tablet werken.
Kleine andere vraag die jij wellicht zo weet. Hoe kan ik in de chat zien dat mijn bericht is gelezen ? Ik zie geen vinkjes, zoals je bijvoorbeeld in Whatsapp hebt.
Dit kun je naar mijn weten niet zien. Deelnemers krijgen een melding te zien bij een nieuw chatbericht, het is aan iedereen voor zich om dit te checken en lezen. Het werkt niet hetzelfde als Whatsapp.
We gaan een betaald event organiseren. Ik begrijp dat iemand maar van één computer tegelijk kan inloggen. Maar hoe voorkom je dat iemand anders met dezelfde link inlogt op tablet of phone?
Volgens mij kun je dit niet voorkomen met de “gewone” Zoom versie. Kijk hiervoor eens naar “Zoom Webinars”: https://explore.zoom.us/webinar. Volgens mij kun je deze links slechts één keer gebruiken.
Ik heb vanmiddag als host een deelnemer die 2x ingelogd was voor één schermpje verwijderd. De deelnemer kon de bijeenkomst verder blijven volgen. Met het uiteen gaan in break-out rooms werd ze niet meer ingedeeld. Opnieuw inloggen lukte niet meer en ze kreeg de melding: de host has removed you….. Wat kan ik de volgende keer doen om een verwijderd persoon weer toe te laten?
Hmm, dat weet ik niet precies Richarda. Misschien kwam het door de dubbele inlog. Maar ik denk dat het te maken heeft met de instelling dat iemand na verwijdering niet meer toegelaten wordt. Je kunt dit veranderen bij je instellingen in je Zoom account (weet niet exact waar, moet je even zoeken, er zijn best wel veel instellingen).